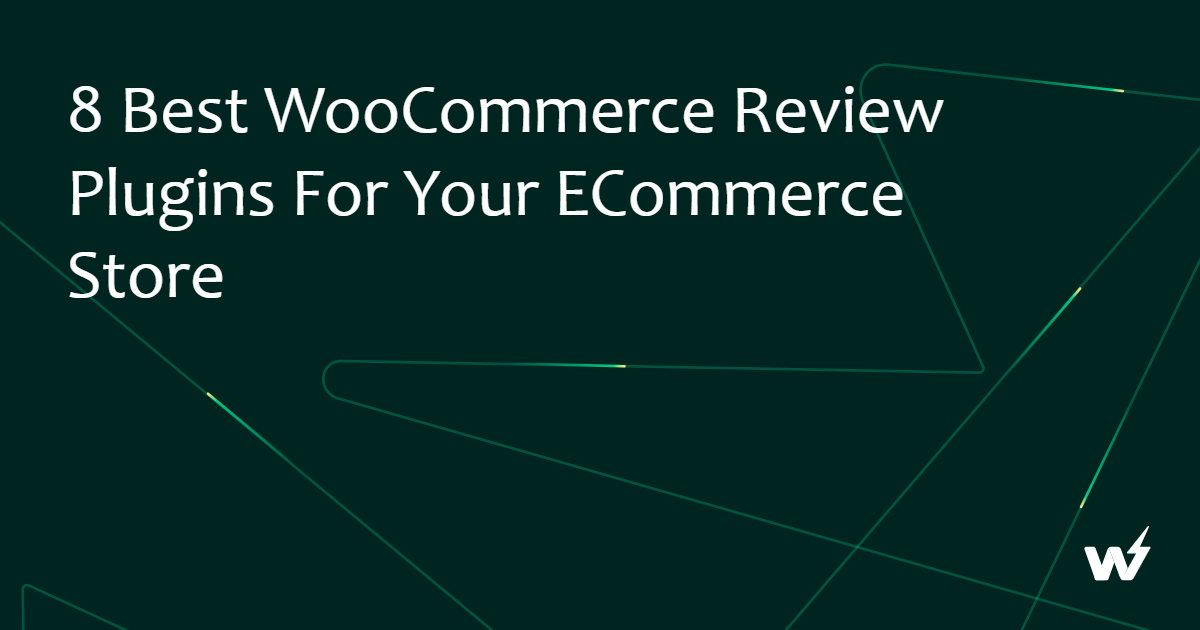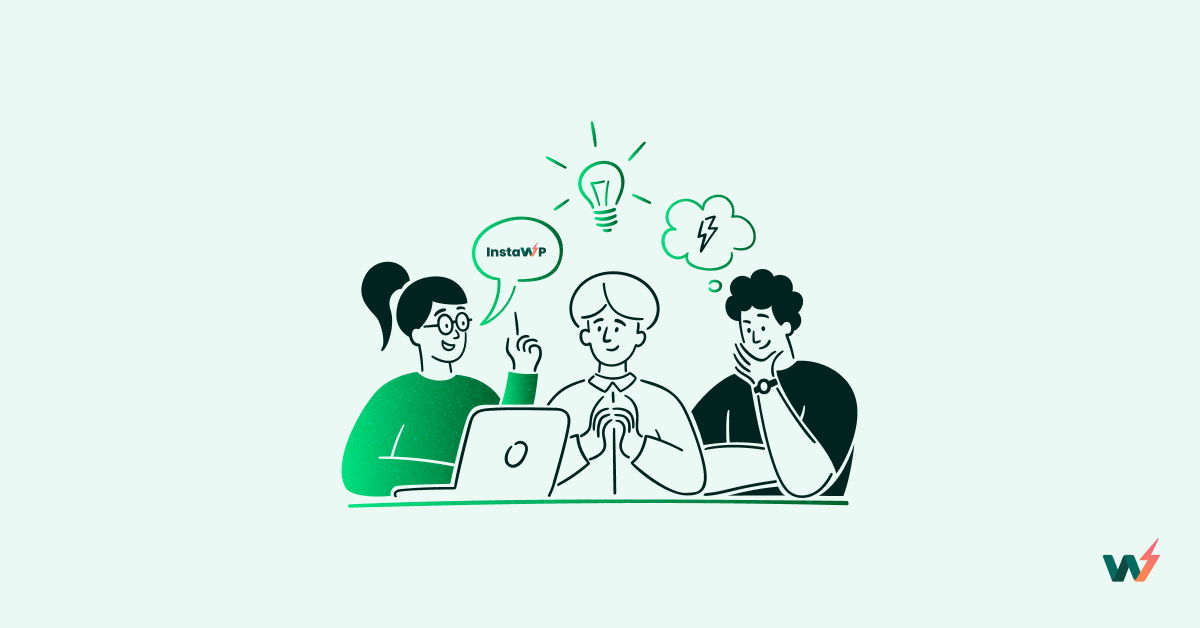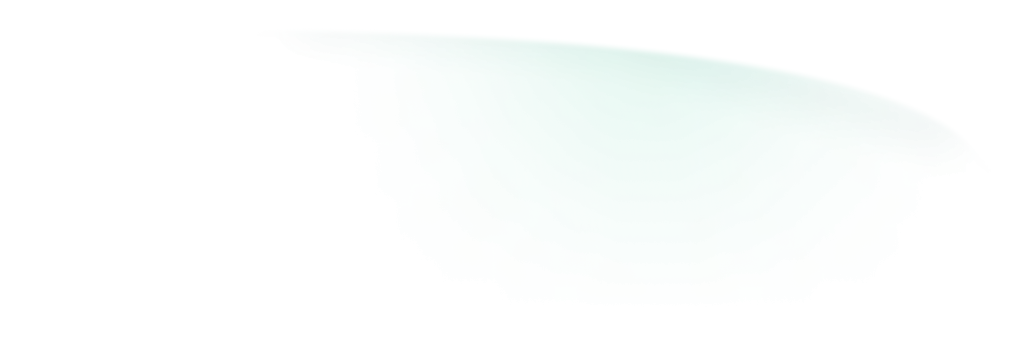Building a WordPress website? Well, there are two things you need to do to ensure the best website possible. First, you need a WordPress theme that’s perfect for your site. And second, you need some plugins to really maximize your website’s potential.
Hold on, though—before you install or decide on anything, don’t forget the most crucial thing you have to do first: test for compatibility. If you skip this critical step… well, let’s put it this way: you’d wish you didn’t!
Consequences of NOT Testing a Theme or Plugin in Advance
Now, what might happen if you went ahead and installed a theme, plugin, or both on your live site without testing? Well, we have an article about the importance of a staging environment for more details, but to sum things up:
- You’ll find out too late that the components of your website don’t work well together, just like this example on the WordPress forum.
- You might suddenly see issues that will affect your website’s performance adversely and your customer user experience.
- Speaking of user experience troubles, you’ll only know if your audience will be happy with navigating around your website or not after they use it. You might be bombarded with complaints.
- You will spend more money because fixing errors AFTER you launch is more expensive. Imagine, you’ll have to take down your site because of bugs. That means you’ll lose out on visitors and Google search engine rankings. You’ll have to pay your developer to trace where the errors are coming from, which could take a while. Think of all the revenue you’ll lose out on in the meantime!
How to Test a WP.org Theme or Plugin?
See the importance of testing before taking your website to live?
If yes, the next question in your mind would be what can you use to test. Well, you don’t need to look far for the answer—InstaWP is here!
![How to test a WP.org theme or plugin? [5 Super-quick ways included]](https://instawpcom.b-cdn.net/wp-content/uploads/2023/07/How-to-test-a-WP.org-theme-or-plugin-1024x394.png)
This tool quickly launches a WordPress test site for testing and building—and can even take your website live as soon as you’re happy with the results. It’s funded by Automattic, the makers of WordPress, so you can rest assured that InstaWP is one of THE BEST tools out there.
You can actually even use InstaWP for free and without an account, but we recommend signing up to make one. That way, your test websites will not expire after eight hours, and you can keep returning to them if you want to change anything.
Once you’re done signing up, you’ll arrive at the InstaWP Dashboard.
![How to test a WP.org theme or plugin? [5 Super-quick ways included]](https://instawpcom.b-cdn.net/wp-content/uploads/2023/07/How-to-test-a-WP.org-theme-or-plugin-1-1024x488.png)
Now, you have 5 ways to test a WP.org theme or plugin almost instantly – that too, without installing them in your live WordPress environment and hindering the site’s user experience.
Method 1: Installation in a Staging Environment
Confession: This method follows the longest process among the 4 methods shared in this article.
This method resembles your typical plugin or theme testing process, but is safer.
To begin, go to your InstaWP dashboard, press the + New Site button and get a staging site created in WordPress sandbox.
![How to test a WP.org theme or plugin? [5 Super-quick ways included]](https://instawpcom.b-cdn.net/wp-content/uploads/2023/07/How-to-test-a-WP.org-theme-or-plugin-2-1024x488.png)
Either use default configuration to create a new site or pre-install plugins and/or themes on this staging site from the available options.
![How to test a WP.org theme or plugin? [5 Super-quick ways included]](https://instawpcom.b-cdn.net/wp-content/uploads/2023/07/How-to-test-a-WP.org-theme-or-plugin-3-1024x562.png)
Once done, click on the Create Site button and your site will be ready.
![How to test a WP.org theme or plugin? [5 Super-quick ways included]](https://instawpcom.b-cdn.net/wp-content/uploads/2023/07/How-to-test-a-WP.org-theme-or-plugin-4-1024x616.png)
You can then treat this test site like the usual WordPress site.
Go to the Appearance section on the left-side menu and check out available Themes or upload one you want to use.
The same goes for plugins. Go to the Plugins section, press Add New, search for the plugin, or upload whichever you want.
However, there are also ways of doing this without having to do the steps above. This video is a proof.
Screenshot-Dashboard – InstaWP-2023-07-10-004456.mp4 – Google Drive
Let’s take a look at four of them in detail.
Method 2: Using Chrome Extension
InstaWP has a Chrome extension called InstaWP Launcher.
![How to test a WP.org theme or plugin? [5 Super-quick ways included]](https://instawpcom.b-cdn.net/wp-content/uploads/2023/07/How-to-test-a-WP.org-theme-or-plugin-5-1024x497.png)
Once installed, you will have to connect it to your InstaWP account.
![How to test a WP.org theme or plugin? [5 Super-quick ways included]](https://instawpcom.b-cdn.net/wp-content/uploads/2023/07/How-to-test-a-WP.org-theme-or-plugin-6-1024x566.png)
Here’s how to get any WordPress theme from WordPress.org. So for example, you want to use the Twenty Twenty-Two theme:
![How to test a WP.org theme or plugin? [5 Super-quick ways included]](https://instawpcom.b-cdn.net/wp-content/uploads/2023/07/How-to-test-a-WP.org-theme-or-plugin-7-1024x459.png)
See that green button that says “Launch”? That’s because of the InstaWP launcher. Press it to get this theme pre-installed before getting a WordPress sandbox:
![How to test a WP.org theme or plugin? [5 Super-quick ways included]](https://instawpcom.b-cdn.net/wp-content/uploads/2023/07/How-to-test-a-WP.org-theme-or-plugin-8-1024x528.png)
See? The theme is installed already.
Use the Magic Login button to go to this staging site and you’ll find the selected theme (alongside the current default WP theme) preinstalled on it.
![How to test a WP.org theme or plugin? [5 Super-quick ways included]](https://instawpcom.b-cdn.net/wp-content/uploads/2023/07/How-to-test-a-WP.org-theme-or-plugin-9-1024x413.png)
Now, you can add your preferred data or use InstaWP’s core faker to fill dummy content in your test site and test the WP.org theme with ease.
You can do the same thing with plugins—let’s navigate to the Jetpack plugin as an example.
![How to test a WP.org theme or plugin? [5 Super-quick ways included]](https://instawpcom.b-cdn.net/wp-content/uploads/2023/07/How-to-test-a-WP.org-theme-or-plugin-10-1024x428.png)
As you can see, the green Launch button is also present. Just press it and you’ll get a WordPress sandbox with the plugin pre-installed:
![How to test a WP.org theme or plugin? [5 Super-quick ways included]](https://instawpcom.b-cdn.net/wp-content/uploads/2023/07/How-to-test-a-WP.org-theme-or-plugin-11-1024x460.png)
Use the Magic Login button to go to the site’s admin dashboard and you’ll find the preferred plugin installed and activated on your site.
![How to test a WP.org theme or plugin? [5 Super-quick ways included]](https://instawpcom.b-cdn.net/wp-content/uploads/2023/07/How-to-test-a-WP.org-theme-or-plugin-12-1024x495.png)
Now, test this WP.org plugin as you prefer.
What if you wanted to do a website where multiple themes and plugins are pre-installed before launching? Well, you can either follow Method 1, 3 or 4 for this staging site to proceed.
Method 3: Drag & Drop URL
Another method of doing this is simply dragging and dropping either the plugin’s or the theme’s URL. But first, you already need a WordPress staging site ready, like the one in the example:
![How to test a WP.org theme or plugin? [5 Super-quick ways included]](https://instawpcom.b-cdn.net/wp-content/uploads/2023/07/How-to-test-a-WP.org-theme-or-plugin-13-1024x255.png)
So, create a site.
Now, what you do next is highlight the theme URL or plugin URL and drag it to the window where your sandbox is. For example, we’ll use the Kadence theme:
![How to test a WP.org theme or plugin? [5 Super-quick ways included]](https://instawpcom.b-cdn.net/wp-content/uploads/2023/07/How-to-test-a-WP.org-theme-or-plugin-14-1024x497.png)
See? The address is highlighted. What you’ll do next is hold your mouse button and drag it to the window where your InstaWP dashboard is, and then hover it over your test website. This is what you’ll see:
![How to test a WP.org theme or plugin? [5 Super-quick ways included]](https://instawpcom.b-cdn.net/wp-content/uploads/2023/07/How-to-test-a-WP.org-theme-or-plugin-15-1024x278.png)
Drop the theme’s file, and this notification will appear:
![How to test a WP.org theme or plugin? [5 Super-quick ways included]](https://instawpcom.b-cdn.net/wp-content/uploads/2023/07/How-to-test-a-WP.org-theme-or-plugin-16-1024x272.png)
Do the same for the plugin. We’ll use MC4WP: Mailchimp for WordPress for the example:
![How to test a WP.org theme or plugin? [5 Super-quick ways included]](https://instawpcom.b-cdn.net/wp-content/uploads/2023/07/How-to-test-a-WP.org-theme-or-plugin-17-1024x497.png)
Again, once you highlight the URL, drag it over to your InstaWP dashboard and hover it over your WordPress sandbox. This is what you’ll see:
![How to test a WP.org theme or plugin? [5 Super-quick ways included]](https://instawpcom.b-cdn.net/wp-content/uploads/2023/07/How-to-test-a-WP.org-theme-or-plugin-18-1024x290.png)
Release your mouse button and you’ll get this notice:
![How to test a WP.org theme or plugin? [5 Super-quick ways included]](https://instawpcom.b-cdn.net/wp-content/uploads/2023/07/How-to-test-a-WP.org-theme-or-plugin-19-1024x259.png)
And when you open your test WordPress site, the theme and the plugin will already be installed. Cool, huh?
Check out this video for a clearer demonstration of what to do.
Method 4: Drag & Drop a Zip File
This method works if you’ve already downloaded the ZIP file of your plugin or your theme. It’s great when you want to test a plugin/theme you have created or customized.
For example, you want to use the Twenty Twenty-One theme. And for any reason you want a ZIP file of the theme, so you press Download.
![How to test a WP.org theme or plugin? [5 Super-quick ways included]](https://instawpcom.b-cdn.net/wp-content/uploads/2023/07/How-to-test-a-WP.org-theme-or-plugin-20-1024x480.png)
You’ll get a ZIP file of the theme. So now, how do you put it in your InstaWP Dashboard?
Well, all you need to do is find where your ZIP file is, then drag it over to your InstaWP test site, like so:
![How to test a WP.org theme or plugin? [5 Super-quick ways included]](https://instawpcom.b-cdn.net/wp-content/uploads/2023/07/How-to-test-a-WP.org-theme-or-plugin-21-1024x552.png)
And you’ll find that InstaWP will work and install it. The same thing for plugins as well. Isn’t it simple and easy?
Method 5: InstaWP Demos
Go to InstaWP’s plugin repository to find the plugin you want to test. Here, you will find a search box. Use it to look for your preferred plugin.
![How to test a WP.org theme or plugin? [5 Super-quick ways included]](https://instawpcom.b-cdn.net/wp-content/uploads/2023/07/How-to-test-a-WP.org-theme-or-plugin-22-1024x456.png)
The search will display one or multiple options in front of you.
![How to test a WP.org theme or plugin? [5 Super-quick ways included]](https://instawpcom.b-cdn.net/wp-content/uploads/2023/07/How-to-test-a-WP.org-theme-or-plugin-23-1024x484.png)
Click on the plugin you want to test.
![How to test a WP.org theme or plugin? [5 Super-quick ways included]](https://instawpcom.b-cdn.net/wp-content/uploads/2023/07/How-to-test-a-WP.org-theme-or-plugin-24-1024x479.png)
Now, enter your email address and click Try Plugin Demo.
![How to test a WP.org theme or plugin? [5 Super-quick ways included]](https://instawpcom.b-cdn.net/wp-content/uploads/2023/07/How-to-test-a-WP.org-theme-or-plugin-25.png)
You will see a processing screen that will soon redirect you to your staging site’s dashboard where you can find your selected WP.org plugin installed for testing.
Same can be done for testing WP.org Themes, except for using the InstaWP Theme repository in the process.
Why Test WP.org Themes and Plugins Before Adding Them to the Live Site?
We discussed earlier what would happen if you DIDN’T test: a whole lot of headaches. But what if you DID test them? Well, you’ll experience the following:
Compatibility Testing
Compatibility issues can arise when different developers create themes and plugins independently. As mentioned above, some plugins and some themes do not really work well with each other. And sometimes, some plugins even work AGAINST each other.
When you test, you can find out which ones work together and which ones are bad combinations. This is especially important if you’re going to use custom themes or first-time plugins. Custom themes often have unique coding structures and design elements, which may not fit seamlessly with certain plugins’ functionalities or styling requirements.
Additionally, first-time plugins are newly developed, meaning they may not be extensively tested or optimized for compatibility. It’s better for you to find out if these work before going live to save yourself the headache.
Product Comparison
There are plenty of plugins and themes out there that we can say that does the same thing or feels the same.
In the case of plugins, for example, all these help you share related posts.
![How to test a WP.org theme or plugin? [5 Super-quick ways included]](https://instawpcom.b-cdn.net/wp-content/uploads/2023/07/How-to-test-a-WP.org-theme-or-plugin-26-813x1024.png)
And in the case of themes, there are plenty of multipurpose themes. So how do you know which one will suit your specific purposes?
You test, of course! Try out each one and don’t stop until you finally settle on the one that you like best and will give you the best functionality. Again, it’s better to find out all you can via testing first before going live to avoid any regrets.
Security
Believe it or not, some plugins and themes are actually not secure. Why? It’s because they’re not compatible with the latest WordPress version.
Also, you might have gotten your theme from unauthorized providers. This means you’re more prone to security issues.
As this article on Hostinger says, you might even find yourself getting hacked because of these insecure ones. At least if you’re only using a WordPress sandbox or test site, your actual live site won’t be at risk, and you’ll know what not to use.
Save On Costs—And Make Money
You’ll also be able to save money, and in fact, make more money if you use the best plugins or themes with your WordPres sites. Why?
Well, for one thing, you won’t have to stop the operation of your site because of sudden bugs. This means you can keep working and earning income.
You’ll also be able to avoid costly fixes since you’ve identified possible issues early.
Also, when testing, that also means you won’t have to shell out money for repairs anymore. You can rest assured that your website is working and focus on how to make your business operations better.
Peace of Mind
You can experiment without worrying about affecting your live site. Since you are just using a test site, you can do whatever you want without fear. Add all the features and plugins you want—you won’t break anything important!
Faster Results
One good thing about InstaWP is that even its free version gives you three test websites that will stay valid for a week. That means you can already use a combination of themes and plugins on three different websites. That also means it will be faster for you to arrive at the theme and plugin combo that works for you best.
Benefits of Using InstaWP for a WP.org Theme or Plugin
Why use InstaWP out of all the other WordPress sandbox services? Well, there are three good reasons.
1. It’s Quick and Secure
If you’ve tried making a test website with InstaWP, then you’ve already experienced how quick it is to make a test website. That makes your workflow in website development easy and convenient, agree?
Additionally, the tool allows you to enable SFTP and SSH for your test sites. So, even if you are staging your live site or your client’s site with InstaWP, it’s completely safe.
2. Needs No Separate Infrastructure
InstaWP hosts all these temporary test sites on its own servers. You don’t have to set up any additional servers or free up space on your laptop if you’re planning to do offline testing. InstaWP will handle all of that—all you have to do is test.
3. Allows Instant Staging Of Your Website
If you want a copy of your live website that you can test safely, InstaWP has a plugin you can install called InstaWP Connect.
![How to test a WP.org theme or plugin? [5 Super-quick ways included]](https://instawpcom.b-cdn.net/wp-content/uploads/2023/07/How-to-test-a-WP.org-theme-or-plugin-27-1024x571.png)
Installing this plugin lets you connect any existing WordPress site you have to your InstaWP account. From there, you can use this to make a staging site that’s an exact copy of your live site.
That means you’ll feel like you’re working on your actual site, but without the fear of breaking anything. Your website just keeps working smoothly while you just keep experimenting. And if you’re happy with your results, you can also export changes to your live site—your efforts won’t be wasted!
Conclusion
It’s important to test out all WordPress themes and plugins before you install them on your live site. That way, you can avoid any heartaches or headaches regarding your website. You’ll be able to find good plugin and theme combinations, keep your site secure, save costs, and ultimately make more income.
And of course, the best way to test is to use InstaWP. With different methods of how-to-test plus done-for-you hosting, plenty of tools, and quick website generation, you’re going to experience a very smooth workflow.