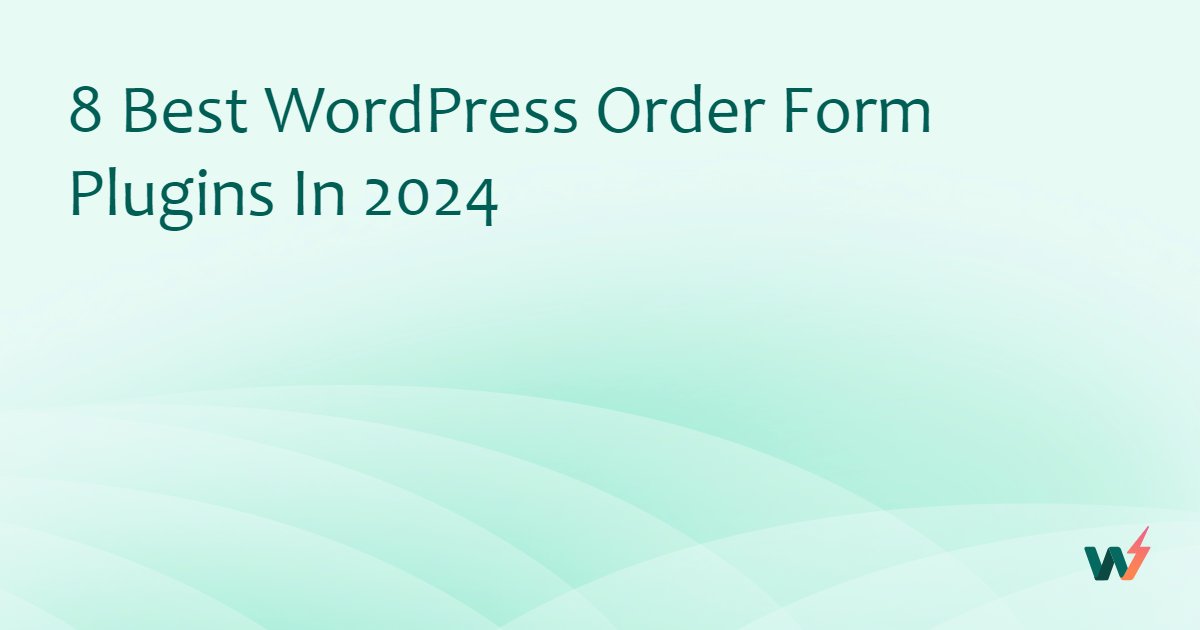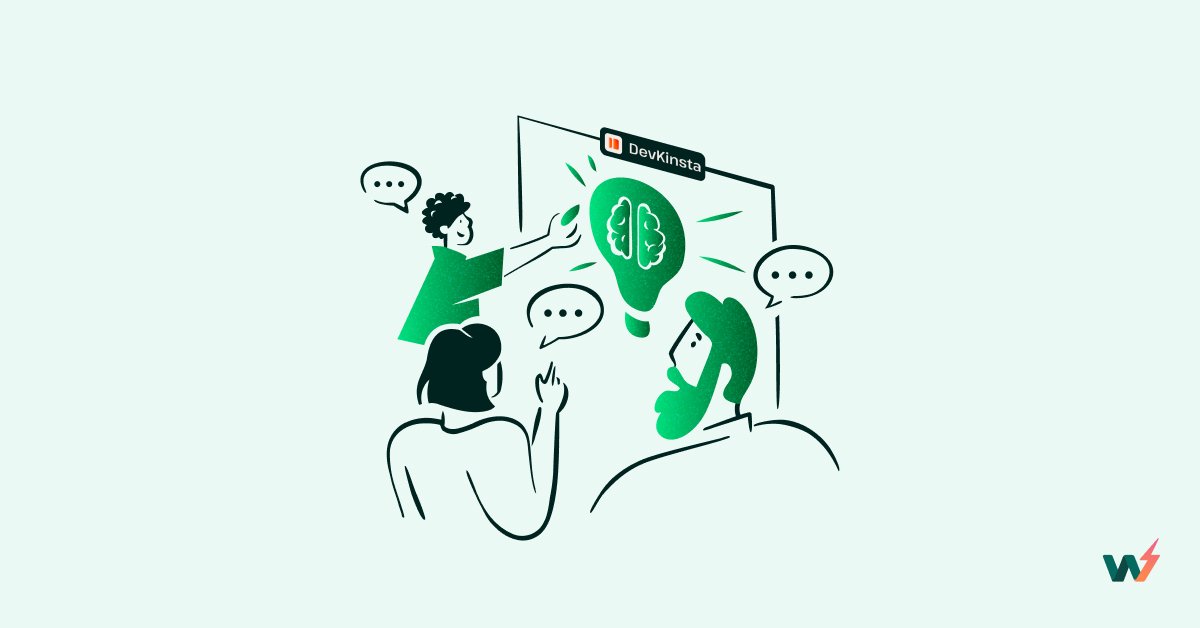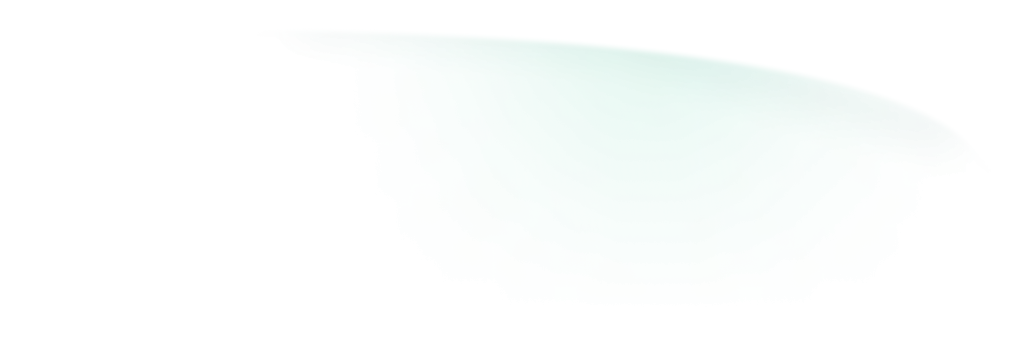WordPress is often the first choice of many when building a website with powerful features. Without charging a single penny, this famous CMS provides ample plugins, learning resources, a great community support system, thousands of pre-built templates, and tons of other features.
While WordPress makes managing a website easier than ever in all the best possibilities, certain errors are hard to ignore. Ask a WordPress developer, and you will learn that few errors occur so frequently that they often make things tough.
Do you own a WordPress site and are frequently troubled with 404, White screen of death, and internal server errors?
Check out this detailed guide and learn about sure shot resolutions. In this post, we present you a list of those annoying WordPress errors and their viable solutions so that your life as a WordPress developer or WordPress site owner becomes easy. So, let’s get started.
Create a Staging Site to replicate and test issues with your WordPress site →
Table of Contents
8 Common WordPress Errors Causing Troubles
As you continue using WordPress to manage your personal and business website, the below-mentioned WordPress errors will irk you often. The top errors faced by WordPress users are:
Error #1 – Internal Server Error (500)
What Is It?
Internal Server Error (500) error is a commonly seen WordPress error. It means the website you’re trying to access fails to respond and is having trouble providing a specific error code.
Reasons
This error mainly occurs because of a problem with the hosting server or incorrect file permissions, no regular updates, Script timeouts, or corrupted .htaccess files.
How To Fix?
Fixing internal server errors is easy, provided you know the root cause. As mentioned above, this error has multiple reasons; first, you must identify the reason in your case. Once that’s clear, you can implement relative remedies such as:
- Removing the old .htaccess file
Step #1: Access the root directory.
Step #2: Right-click on the .htaccess file and select Rename.
Step #3: Name the file as “.htaccess_old.”
Step #4: Load the site and check if the error is fixed.
If .error continues, you need to create a new .htaccess file. For this:
Go to the WordPress admin screen>Settings > Permalinks and click Save Changes. A fresh .htaccess file is automatically created with default values.
- Use default themes
Step #1 – Go to the WordPress admin area and access Appearance > Themes.
Step #2 – Activate a default theme from WordPress Org.
Other than these, you can also try restoring the backup and debugging the PHP script of the website.
Error #2 – Error Establishing a Database Connection
What Is It?
Also known as the “EEDC” error, it means that the website cannot connect with the server database successfully. As a database is where all the content, relative settings, and important website data are stored, the website becomes inaccessible when the database is not accessible.
Reasons
Error Establishing a Database Connection error occurs when there is a corrupted WordPress file, log-in details are incorrect, multiple concurrent connections are there, the database server is unresponsive, or the database is corrupt.
How To Fix It?
These error resolutions vary according to the cause behind them. Depending on the cause, you can try the following:
- Check whether the login credential is correct
Step #1 – Access the “wp-config.php” file and ensure the user name, host, password, and other login-related information are correct.
Step #2 – If any detail needs to be corrected, contact the hosting provider’s customer service and ask them to help correct it. Let the hosting provider cross-check the details.
Step #3 – Enter the details in the “wp-config.php” file and use FTP to reload the updated file.
- Check if the server is corrupted
Step #1 – Go to WordPress root and download the “wp-config.php” file.
Step #2 – Open the file in Notepad and enter the “define(‘WP_ALLOW_REPAIR’, true);” line before the line that says, “That’s all, stop editing.”
Step #3 – Upload the editing file on the website using FTP.
Step #4 – Go to the “Repair” section of the “wp-admin” folder and click “repair database”.
Step #5 – Access the website and see if the error is fixed.
Error #3 – White Screen of Death
What Is It?
White Screen of Death or WSOD is the error when a website displays a blank white screen on your browser when accessing your website. Along with WordPress, this error is also very common in Joomla, Drupal, and Magento.
Reasons
This error can occur because of multiple reasons. The list includes PHP errors in the website’s code that make the website unresponsive, are: exceeded server memory limit, incompatibility of website themes and plugins, and corrupted core files.
How To Fix?
To resolve this error, there are multiple resolutions such as:
- Deactivating the incompatible plugins
Using an FTP client, access your WordPress files and head over to wp-content/plugins folder and rename the plugins folder to something else. Doing so will deactivate all the plugins on your WordPress website.
Try accessing your website now; if you can, that means there was probably an issue with a plugin.
You can then rename the plugins folder back to its original name and start activating one plugin at a time while checking your website.
- Increase memory limit
Step #1 – Access the “wp-config.php” file and add “define(‘WP_MEMORY_LIMIT’, ’64M’);” code.
Step #2 – If you’re unable to increase the memory using the above command, access the .htaccess file and add “php_value memory_limit 64M”.
Depending on the error’s reason, you might have to try other solutions, like checking the file permission issues and restoring a backup. Fix a syntax error, and surge the PHP text processing ability.
Error #4 – 404 Error – Page Not Found
What Is It?
We all have experienced “404 Error – Page Not Found, ” meaning the page a user wants to access is unavailable on the website server.
Reasons
The key reasons behind this common WordPress nuisance are deleted or moved pages, wrong URLs, broken links, and server misconfiguration.
How To Fix It?
This error is common but easy to fix. Just try to make sure that:
- There are no typos in the URLs
- Use a URL checker tool to find out whether the link is broken
- Contact the hosting provider and find out if there are any server-side misconfigurations
Error #5 – 403 Forbidden Error
What Is It?
This error is an HTTP status code referring to the server’s inability to fulfill the user request. The server can understand that request but cannot respond appropriately.
Reasons
This error is not the result of one issue. This error is responsible for multiple reasons like insufficient permission, IP blocking, and wrong file permissions.
In addition, this error takes place when a user fails to provide verified authentication details.
How To Fix It?
The sure-shot resolutions for this error involve:
- Making sure that adequate permission is there for users
- Checking if IP blocking is in place
- Checking the file permission on the server and making sure they are correctly established
- Confirming if users have correct user authentication details.
Error #6 – Maintenance Mode Error
What Is It?
This user-end error occurs when a website is undergoing maintenance and users try to access it. As maintenance or update will make a few website components inaccessible, users will get to see this error.
Reasons
While ongoing maintenance is the key reason behind this error, it can also occur when there are server-side issues. The server with misconfiguration and pending updates may also cause this WP trouble. At times, when the maintenance is over, and the maintenance file is not deleted, the users continue to see this error.
How To Fix It?
If maintenance is complete and users still see this error, you need to delete the maintenance file or disable maintenance mode to fix this error. Here are the steps to delete the maintenance file.
Step #1 – Access the maintenance file
The maintenance file is easy to locate from the cPanel of WordPress. Go to the panel and then access File Manager.
In the File Manager, enter the public_html directory and access the stored website files. Look for the .maintenance mode file.
Step #2 – Once you locate the .maintenance file, right-click and delete it.
Error #7- Syntax Error
What Is It?
The Syntax error in WordPress means a wrongly written command. At times, developers make minute syntax mistakes while writing the commands. For instance, missing out on a phrase or adding an incorrect punctuation mark. Even if the error is minor, it will make a website unresponsive. This is a type of PHP error.
Reasons
Mainly, this error takes place when code is pasted or written wrongly. In addition, it can also take place when copying and pasting a PHP code snippet and leaving a PHP open tag.
The error also takes place when developers modify the WordPress themes in the Customizer. It may also show up when a plugin is replaced or installed without proper optimization.
How To Fix It?
There are multiple approaches to fixing this error. For instance:
You can fix this error by completely deflecting the erroneous codes or edit it. For both actions, you have to gain access to the file featuring the trouble-causing code. For this, you will need FTP.
If the error is caused due to modification of themes, you can fix it by making your website enter via SFTP. Here are the steps involved.
Step #1 – Go to the wp-content/themes folder and access the theme folder that is causing trouble. Mostly, the features.php file has an error code.
Step #2 – Edit the file and fix the code.
Step #3 – Tune the website. If the error continues, delete the edits and restore the file to the respective secure model.
Step #4 – Use the code editor to fix the code causing the error and edit the code.
Error #8 – Memory Exhausted Error
What Is It?
When this error message appears on the screen, it means that the website code is running out of memory space and demanding more.
Reasons
WordPress is a PHP-based CMS and requires memory for code execution. The default memory space will soon exhaust if unwanted PHP scripts are saved on the memory server. Hence, this error is displayed.
How To Fix It?
Have a look at a couple of viable ways to fix this error.
- Increase the PHP memory limit by simply going to cPanel > phpMyAdmin and defining the memory limit by changing it in the memory limit line.
- Change the query_cache_limit value by going to Settings > Performance > Enable query cache option > Save Changes.
- You can also update the WordPress version.
Proven Ways to Control the Errors and Maintain The WordPress Website
Regarding websites, errors can make a website unavailable for a long time. It results in reduced website ranking and revenue. That’s the reason why no one likes to see errors that are causing operational delays.
Ignoring errors and keeping the website down for long is not at all recommended for long. Here are some smart ways to reduce the error occurrence rate and keep the WordPress website well-maintained.
Tip #1 – Stick to the strict maintenance schedule
Don’t make the mistake of building a website and forgetting about it. Plan a strict maintenance schedule and make sure that every aspect of a website is well updated, including the plugins, servers, databases, themes, passwords, etc.
Tip #2 – Take regular backup
Be ready for the worst and take periodic site backups so that if an attack happens or any component of a website is not functional, you will have another version of the website ready. You can make the backup copy go live and maintain the main website.
Tip #3 – Don’t make unnecessary changes
You must know the WordPress technicalities to access the configuration website files and make unwanted changes. Also, avoid providing access to these crucial files to everyone. Make sure only authorized personnel and developers have access to these sensitive files.
Tip #4 – Keep a staging site handy
Having a staging site handy pays well to reduce errors and maintain the websites easily. The staging site is a copy of the main website. But only you know about it. You can use it to check themes, plugins, and other components before making them a part of the main website.
If you want to make some critical changes to the website structure, then use the staging site to check their real-time efficacy before making them live on the main website.
Tip #5 – Optimize the database
WordPress database is the Goldmine as it stores every crucial element of the website like content website features, users’ comments, settings, and so on. So, its optimization is important. Make sure no unwanted data is there to clog it. Declutter tables to enhance the database performance, remove themes you no longer use, and automate the optimization using advanced tools.
Troubleshooting and Fixing WordPress Errors in a Smarter Way
To reduce your troubleshooting and maintenance hassles, we recommend that you have a solid backup plan and also staging sites for testing purposes.
InstaWP is a popular choice for web agencies, developers, and designers that provide maintenance plans and as well as web development services.
The WordPress staging platform lets you quickly clone your live websites to a live development environment. You can optimize your website, make changes, and install or remove any themes and plugins you like without risking your live website.
InstaWP provides a lot of built-in features that make website development easy; some of the features are
- Code Editor
- Database Editor
- Migrate WordPress from one server to another
- Log Viewer
- Configurations with various PHP and WordPress versions and much more.
In case your website goes down or unresponsive, you can quickly use InstaWP to restore your website or identify the cause of errors and implement its fixes on a staging site. Using InstaWP is super easy – thanks to its detailed documentation and support.
Resources For Further Learning And Troubleshooting
WordPress website maintenance is a never-ending job. Its users must keep learning if they wish their website to be up and performing excellently. For this, you may refer to WordPress’s detailed Site Maintenance guide. However, if this is too much to handle, check out this guide and have a quick overview of the essentials.
Reading InstaWP’s blog posts regularly and staying updated is also good.