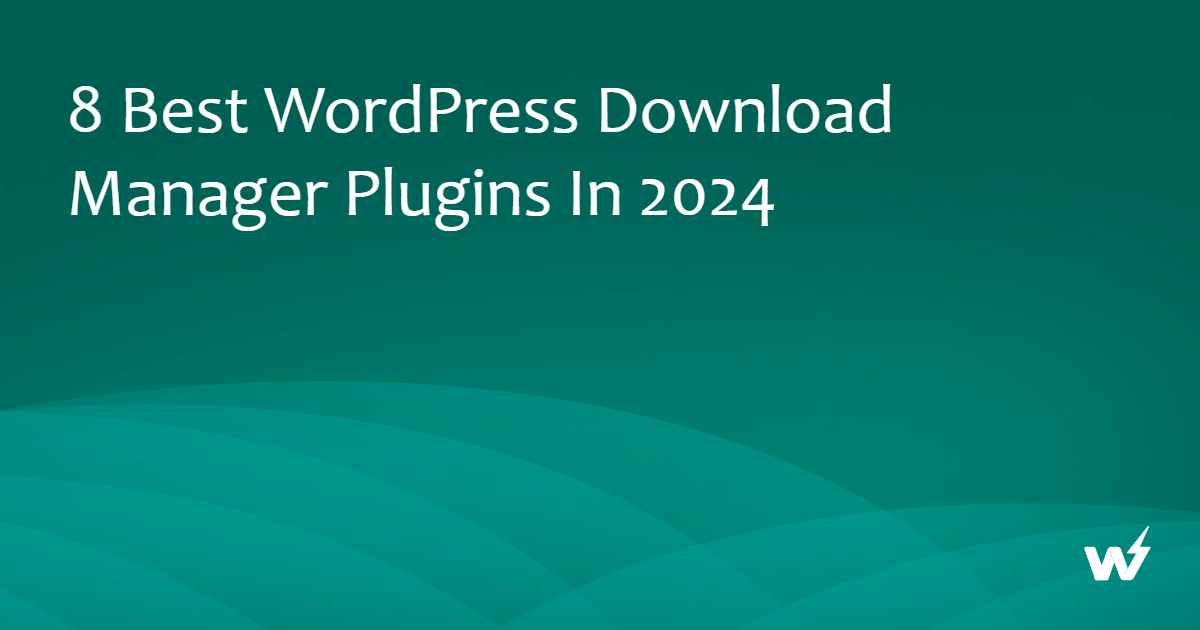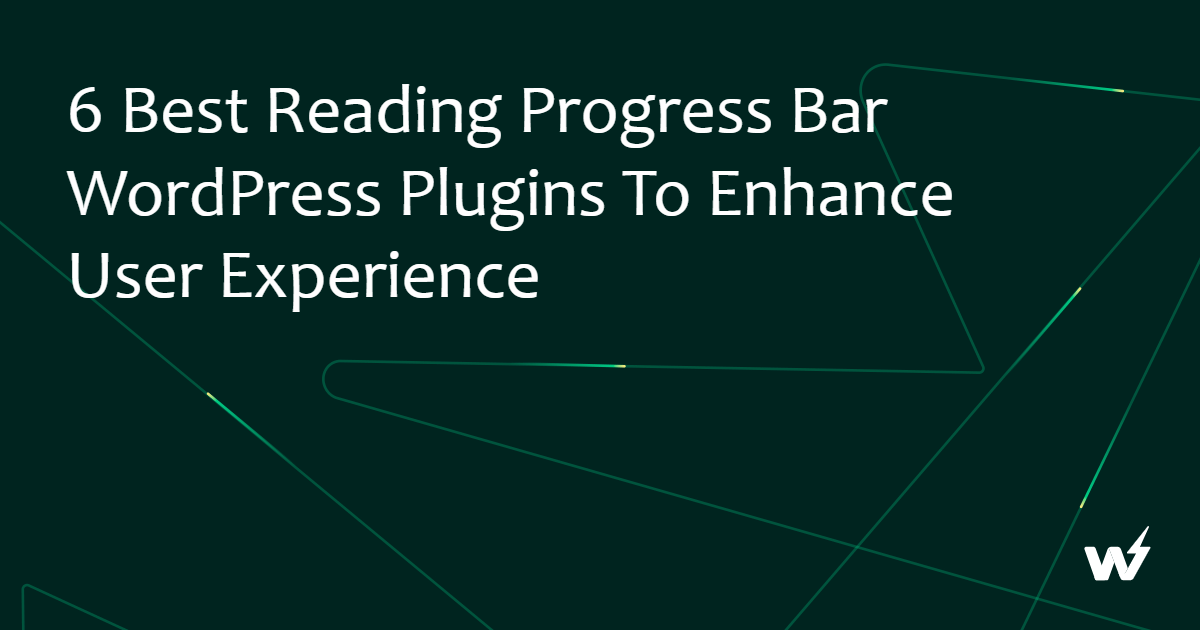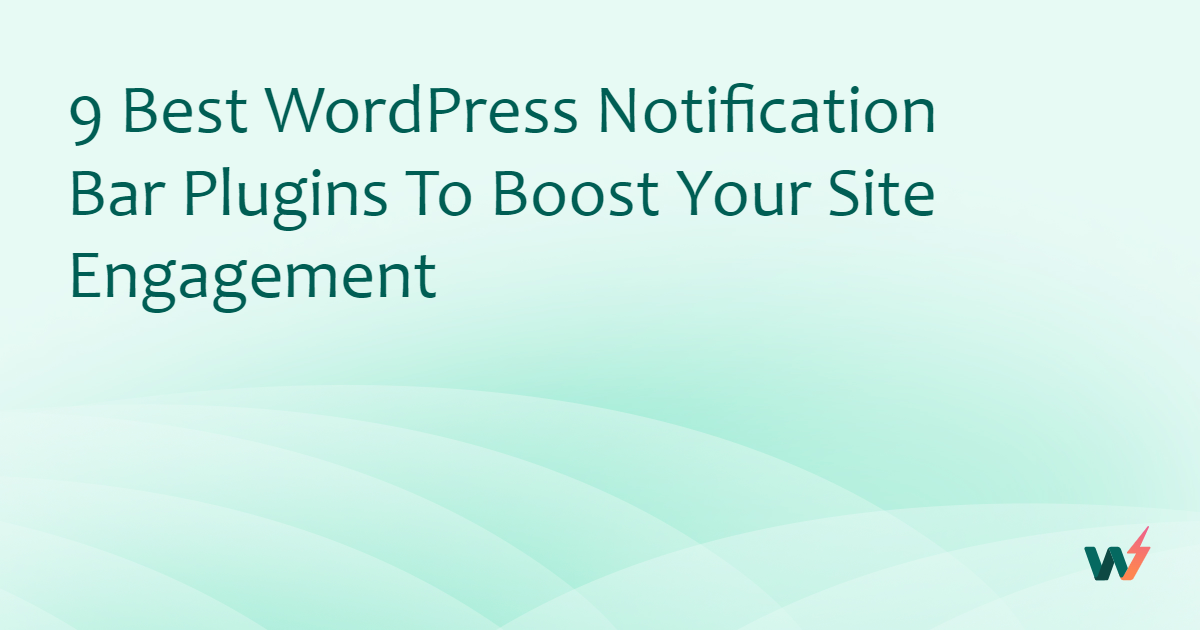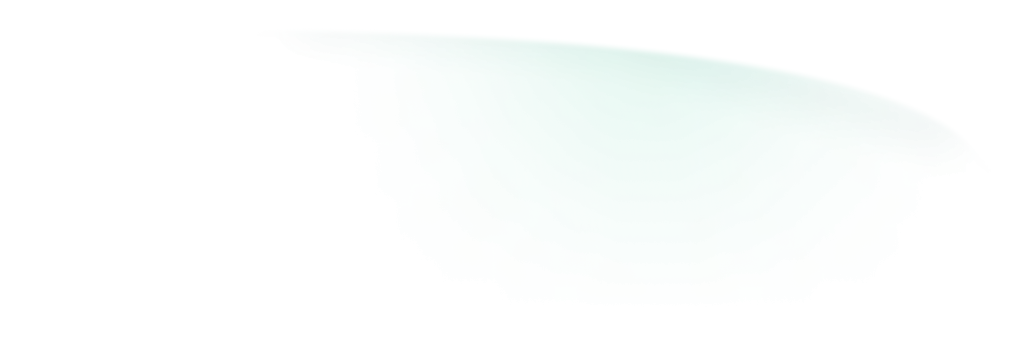WordPress is a CMS known for its ease of use, versatility, and ability to be extended with the use of Plugins. Not only it has a vast library of free and paid plugins, but the platform also allows you to create a WordPress Plugin as per your custom needs.
Yes, you can create your own plugins to add functionality to your WordPress websites without editing the core files of WordPress.
This article will guide you through the entire process of creating a WordPress plugin from scratch. We shall discuss what you need to build the plugin, the steps you must take, and the tools you might use to build WordPress plugins from scratch. Let’s get started.
10 Steps to Creating a WordPress Plugin
Before we start explaining how to create a WordPress Plugin from scratch, you must understand what all is essential prior to it. So, here is our quick list:
1. Proficiency with the PHP programming language
2. Knowledge of WordPress plugin architecture and development guidelines
3. Knowledge of JavaScript, CSS, and HTML
4. Understanding of the WordPress system for action and filter hooks
5. Knowledge of WordPress APIs and database architecture
6. A development environment for your plugin’s development (Can be kept on your computer)
7. A staging environment for your plugin’s development (Can be local, or you can use a staging environment built upon InstaWP) Remember, it’s essential to have a test environment to guarantee that your plugin works as intended and presents no problems on live websites.
8. An idea (i.e., the scope of the plugin)
9. Optionally, knowledge of version control programs like Git.
10. Optionally, the ability to submit plugins to the WordPress.org repository using Subversion (SVN). A solid grasp of SVN is necessary for seamless plugin submissions because WordPress uses it as the version control system for the plugin repository.
If you are using InstaWP, you can skip maintaining a separate development environment. We are going to use this tool throughout our tutorial.
Note: If you are planning to keep this plugin for more than 7 days, either become a paid InstaWP user or use your local computer instead of this remote WordPress Sandbox environment.
Guide to Creating a WordPress Plugin
Step 1: Plan Your Plugin
Before you start coding, you need to understand what you want to achieve with your plugin, what problem does it solve, and what features do you want to include? This planning stage is crucial as it sets the foundation for the rest of the process. So, before you think about how to make WordPress Plugin, here are some questions you should ask yourself:
- What problem does your plugin solve?
- Who is your target audience?
- What features do you want to include in your plugin?
- What kind of data will your plugin be storing and retrieving?
- What dependencies or plugins shall your plugin require additional resources or functionality from other plugins?
As an example, in this tutorial, I plan to explain how to create a WordPress Plugin by building a small WordPress plugin that displays a banner on all pages of the website.
I will pretend that InstaWP is carrying out a promotion and take advantage of that to build a plugin that can show a promotion message on all pages of a WordPress website. “Hot Deal. Get 50% off InstaWP Premium. Click here” is the promotion message the plugin will be positioned in the fixed position at the top of the WordPress website.
The message will appear in red color on a white background to stand out.
![How To Create a WordPress Plugin From Scratch [2024] how to create a WordPress Plugin,how to create WordPress Plugin,how to make a WordPress Plugin,create a WordPress Plugin,wordpress plugin](https://instawpcom.b-cdn.net/wp-content/uploads/2023/07/image-33-1024x496.png)
The above image demonstrates the outcome of the plugin development process I followed.
Step 2: Choose a Unique Name for Your Plugin
The next step is to choose a unique name for your plugin. It should be memorable, easy to spell, and not already used by another plugin, as the WordPress repository guidelines recommend. You can use a plugin name generator to help you find a suitable name. A Search Engine friendly name is ideal as it will help your plugin to be discoverable by users who might need it.
Personally, I head over to https://wordpress.org/plugins and punch in the desired name.
If no plugin is returned with a similar name as I have searched, I go with it. No need to complicate things.
Step 3: Create a Folder for Your Plugin
This folder is where every file about your plugin will be stored.
You can name the folder anything you like, but it should be related to the name of your plugin.
This folder will store all the files for your plugin. so it is essential to keep it organized. Commonly the folder names follow the pattern of an acronym, a hyphen in the middle, and finally, the full name. So, for example, the folder name for the plugin “my sample plugin ” might be “msp-my-sample-plugin.”
Now, you might be wondering where to keep this folder.
Well, as told previously in this article, you can either keep it in your local WordPress Development Environment or in a Staging with InstaWP. Of course, we will use the latter method in this tutorial.
Create a folder for my sample plugin in 4 simple steps:
- Create an account with InstaWP if you don’t have one, and create a New Site.
![How To Create a WordPress Plugin From Scratch [2024] how to create a WordPress Plugin,how to create WordPress Plugin,how to make a WordPress Plugin,create a WordPress Plugin,wordpress plugin](https://instawpcom.b-cdn.net/wp-content/uploads/2023/07/image-39-1024x530.png)
Now, go to the Sites page. And for the staging site you’ve created, navigate to More Actions > Tools > Code Editors.
![How To Create a WordPress Plugin From Scratch [2024] how to create a WordPress Plugin,how to create WordPress Plugin,how to make a WordPress Plugin,create a WordPress Plugin,wordpress plugin](https://instawpcom.b-cdn.net/wp-content/uploads/2023/07/image-40-1024x562.png)
Now, right-click on the Plugins folder (in wp-content) and select New Folder. Enter the name of your plugin folder in the alert box (let’s call our plugin “msp-my-sample-plugin”).
![How To Create a WordPress Plugin From Scratch [2024] how to create a WordPress Plugin,how to create WordPress Plugin,how to make a WordPress Plugin,create a WordPress Plugin,wordpress plugin](https://instawpcom.b-cdn.net/wp-content/uploads/2023/07/image-41-1024x710.png)
Alternatively, if you are using the local environment to create a WordPress Plugin, follow these steps:
- Navigate to the WordPress folder on your computer.
- While in the WordPress folder, navigate to the “wp-content” folder and then open the “plugins” folder.
- Create a folder and name it “msp-my-sample-plugin”.
Step 4: Create a WordPress Plugin File
The first file you need to create in the “msp-my-sample-plugin” folder is the plugin file.
The plugin file name can be anything you want, but it’s recommended to be named similarly to the plugin folder. The plugin file must be a PHP file because WordPress plugins are developed using the PHP programming language. For example, if the plugin folder name is “msp-my-sample-plugin”, your plugin file can be named “msp-my-sample-plugin.php”. WordPress repository guidelines recommend this to maintain a clear distinction between your plugin and other plugins.
![How To Create a WordPress Plugin From Scratch [2024] how to create a WordPress Plugin,how to create WordPress Plugin,how to make a WordPress Plugin,create a WordPress Plugin,wordpress plugin](https://instawpcom.b-cdn.net/wp-content/uploads/2023/07/image-42-1024x394.png)
Step 5: Add the Plugin Information
WordPress will identify this plugin and use it based on the information you write in the msp-my-sample-plugin.php file. This file must contain information about your plugin, including but not limited to the plugin name, description, author, and version number.
Once you have created your plugin file, now is the right time to add information about the plugin. WordPress will recognize this information and display it in the WordPress plugin repository and the WordPress dashboard.
Let’s take the Hello Dolly plugin as our reference.
![How To Create a WordPress Plugin From Scratch [2024] how to create a WordPress Plugin,how to create WordPress Plugin,how to make a WordPress Plugin,create a WordPress Plugin,wordpress plugin](https://instawpcom.b-cdn.net/wp-content/uploads/2023/07/image-36-1024x373.png)
See how it looks in a Plugin repository:
![How To Create a WordPress Plugin From Scratch [2024] how to create a WordPress Plugin,how to create WordPress Plugin,how to make a WordPress Plugin,create a WordPress Plugin,wordpress plugin](https://instawpcom.b-cdn.net/wp-content/uploads/2023/07/image-34-1024x607.png)
The information should be located at the beginning of the entry file of the plugin file. They’re specified as comments in the entry file, like in the example below.
![How To Create a WordPress Plugin From Scratch [2024] how to create a WordPress Plugin,how to create WordPress Plugin,how to make a WordPress Plugin,create a WordPress Plugin,wordpress plugin](https://instawpcom.b-cdn.net/wp-content/uploads/2023/07/image-37-1024x582.png)
Let me break down some of this information.
- Plugin Name: This is the human-friendly name of your plugin. It’s important to make it specific, memorable, and unique.
- Plugin URI: This should be the link to download your plugin.
- Description: This describes the solution your plugin offers. It should be precise and Search Engine friendly.
- Version: Users need to know the version of your plugin. You need to specify it when building your plugin and whenever you update it.
- Author: Specify the name of the plugin developer. Can be a name of an individual or organization.
- Author URI: Specify the link that would take the users to the developer’s website. Sometimes users want to reach you for support and opportunities.
- License: Specify the name of the License that governs your plugin.
- License URI: Specify the link to the license you specified above.
WordPress has got a comprehensive guide about this. Click here to learn more.
Step 6: Create the Functionality
Consider adding the code that will make the plugin work. Using PHP programming language, WordPress actions, and hooks will help you create the needed functionality.
![How To Create a WordPress Plugin From Scratch [2024] The picture demonstrates functionality code in the plugin file.](https://instawpcom.b-cdn.net/wp-content/uploads/2023/07/image-21-1024x668.png)
In the code above, I created a PHP function called show_banner. Then added some CSS and HTML that would help me accomplish the goal.
Finally, I used the WordPress add_action hook called wp_head to attach this show_banner function to WordPress.
The code you write will depend on the functionality you want your plugin to offer.
Step 7: Register Activation and Deactivation Hooks
Do you want something to happen when your plugin gets activated and deactivated? The recommended solution is to implement the activation and deactivation hooks.
In my case, I want to know when my plugin is activated and when it’s deactivated so that I can estimate the number of WordPress websites using my plugin against those that are deactivated. For this, I wanted to implement an activation hook to make an API request whenever the plugin is activated and deactivated.
(1) The code in the activation hook will make a call to my external API and submit the information about the plugin activation.
(2) Whereas the code in the deactivation hook will make a call to my external API and submit information about the plugin deactivation.
The use cases for activation and deactivation hooks are endless. To learn more about WordPress actions and hooks with sample code, click here.
Step 8: Test Your Plugin
Before you release your plugin, you need to test it thoroughly. It would be best if you tried it on different versions of WordPress and on different themes to ensure that it works as expected. You should also test it with other plugins to ensure that it does not cause any conflicts.
Talking of testing the plugin, InstaWP is my go-to for a test/staging environment because it’s FREE, instant, and reliable. InstaWP enables me to spin up any version of WordPress in less than two minutes to have an environment that will be accessible to others so that they see what am working on in real-time.
In this tutorial, as we are already developing our plugin in a testing environment in InstaWP, you can begin the testing process directly.
However, if you were learning how to make a WordPress Plugin in an offline environment, follow these steps to begin testing:
- Download your plugin’s folder (from the wp-content folder in your WordPress project directory).
- Create a Staging site in InstaWP.
- Go to More Actions > Tools > Code Editor for the site you’ve created (steps are mentioned in the beginning of this article).
- Right-click on the wp-content folder and select Create Folder. Use the same name for this folder as your plugin’s folder in the offline environment.
- Right-click on this empty folder and click Upload Files.
- Add all files from your plugin folder to this online folder (in your staging site).
- Now, you can follow our testing suggestions and improve your plugin as per your assessment.
Were you create WordPress plugin online and now want to move it to InstaWP for testing? That’s easy.
The steps are as under:
- Install the InstaWP Connect plugin on your site (that hosts this plugin).
- Activate the plugin and create staging in 1-click with it.
- Your staging site will appear in your InstaWP dashboard. It will have the plugin you just created.
- Now, you can follow our testing suggestions and improve your plugin as per your assessment.
Not an InstaWP user yet? Sign up now.
Step 9: Release Your Plugin
Once you have tested your plugin and are confident it works as expected, you can release it. You can submit it on the WordPress plugin repository or upload it on your website.
When submitting your plugin to the WordPress repository, follow their custom plugin development guidelines and submit your plugin for review. If it is approved, it will be available for anyone to download and use.
If you release your plugin on your website, you can make the plugin file available for download. You should also provide documentation and support for your plugin and regular updates to fix bugs and add new features. For information on how to submit your plugin to WordPress, click here.
Conclusion.
Creating a WordPress plugin can be a fun and rewarding experience. It allows you to extend the functionality of WordPress and add unique features to your website. Following the steps outlined in our WordPress advanced plugin development tutorial, you can create a plugin from scratch and make it available to others. Just remember to plan your plugin, test it thoroughly using InstaWP, and provide documentation and support for users. Hope you have learned how to create WordPress plugin now.