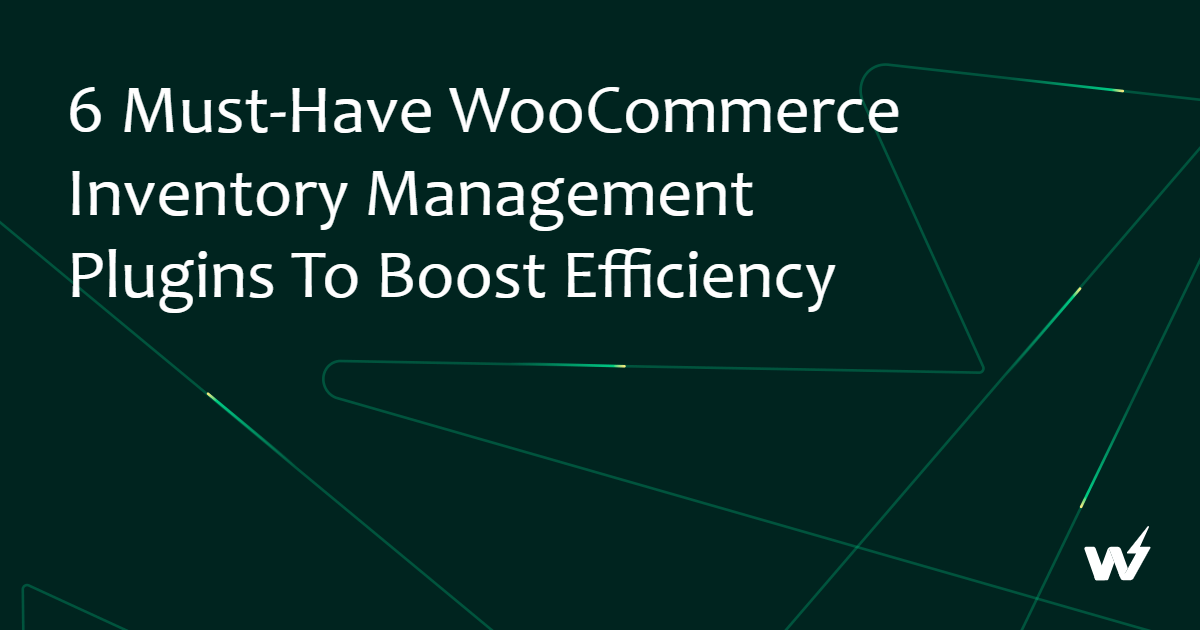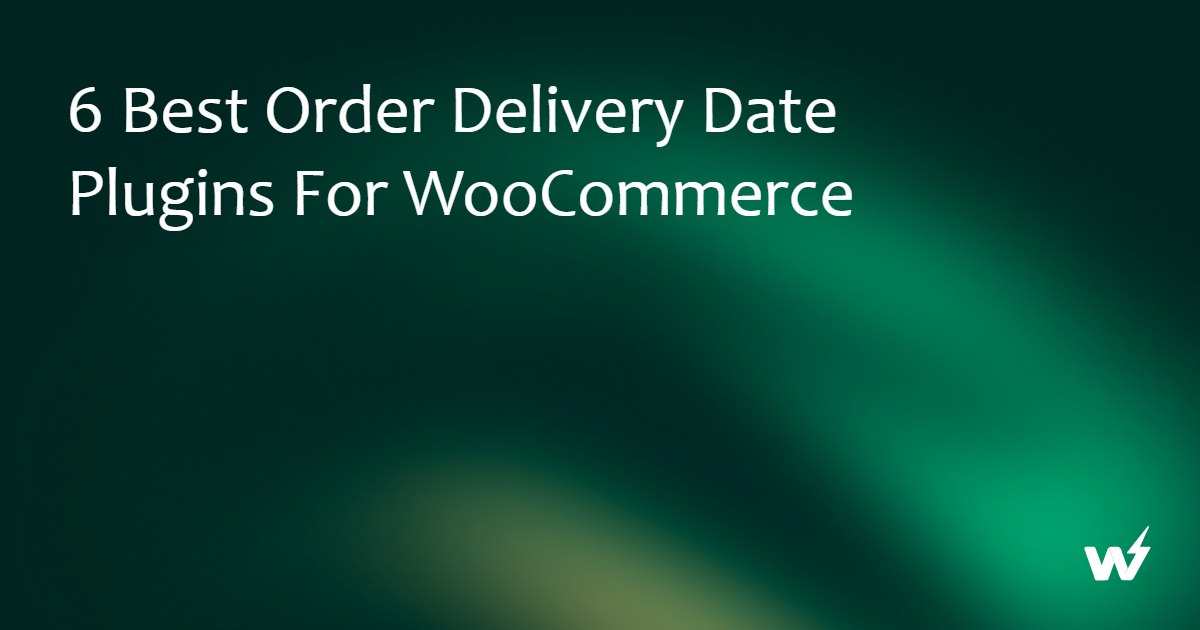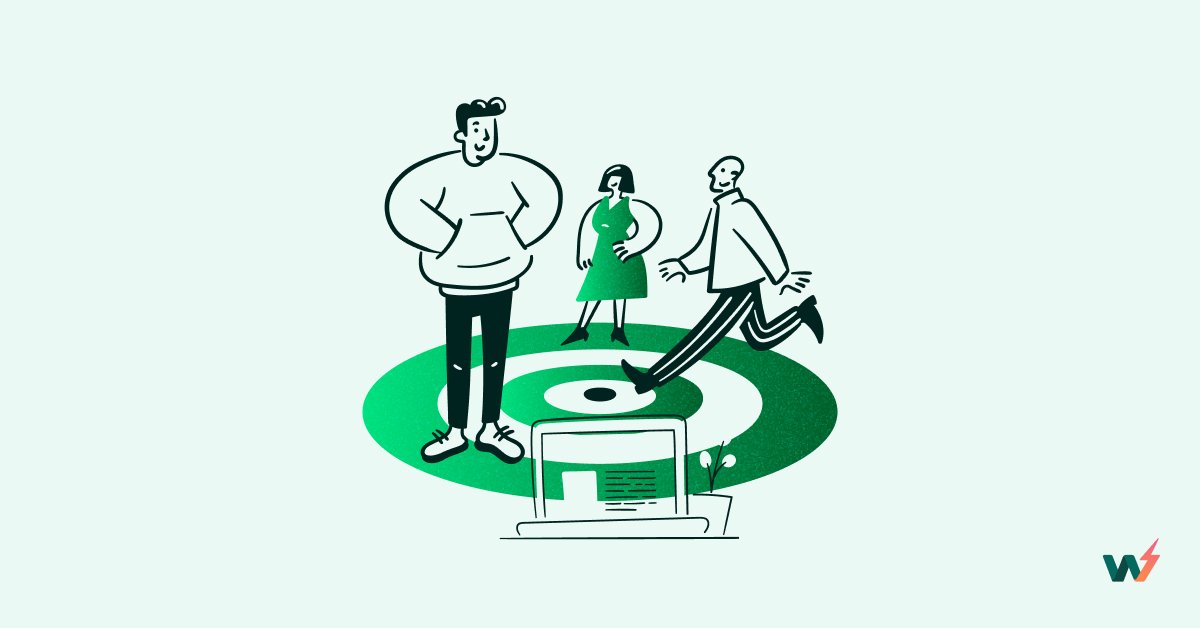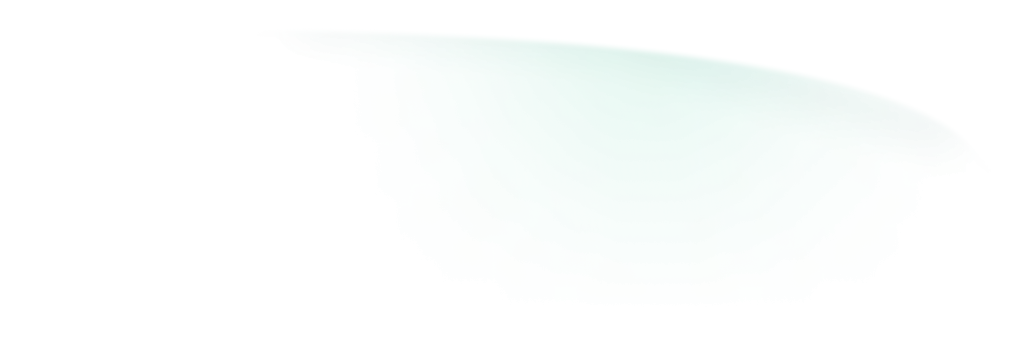We will learn, step by step, how to build a sandbox environment of a WordPress product for your potential customers to try before buying.
Step 1 – Create a new site.
If you a non-registered user, create a quick free account here. After your email is verified, you are now logged into your InstaWP Dashboard, which looks something like this:
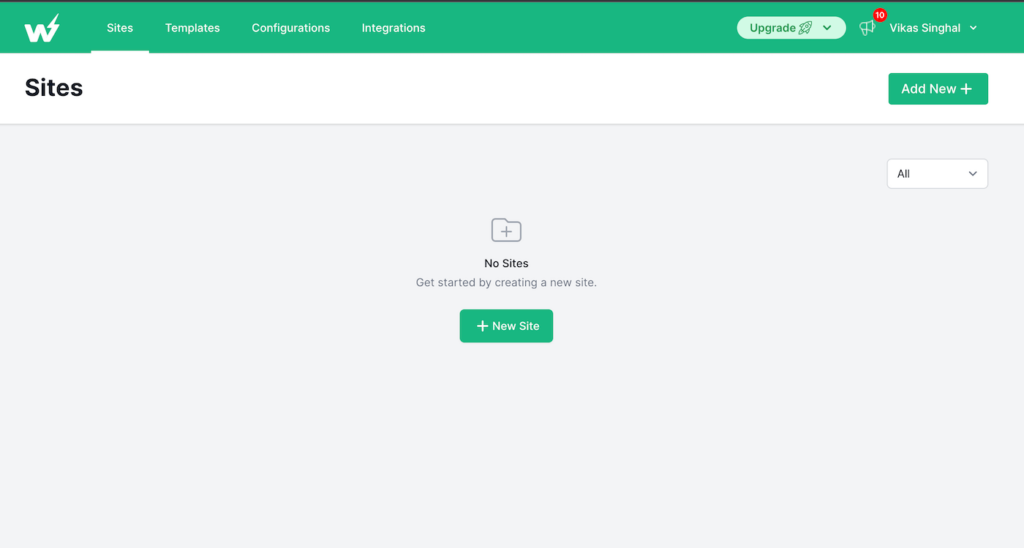
Click on “+ New Site” to add a new site and provide a site name.
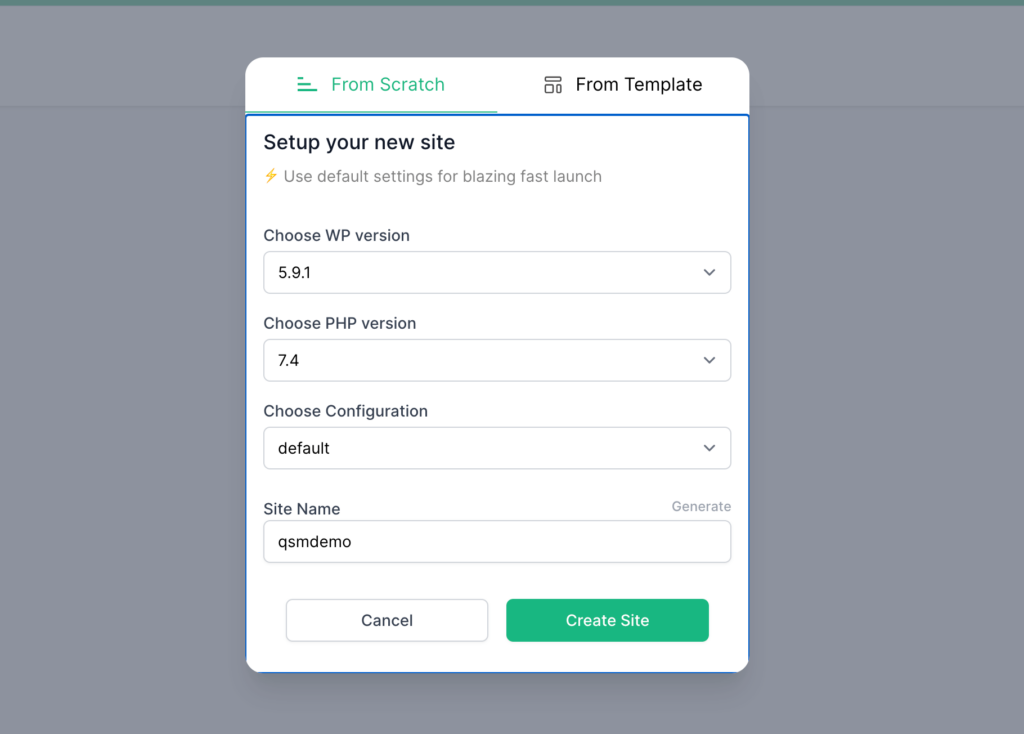
When you click on “Create Site”, it will take 2-3 seconds to create a new site and you will get credentials for your new site.
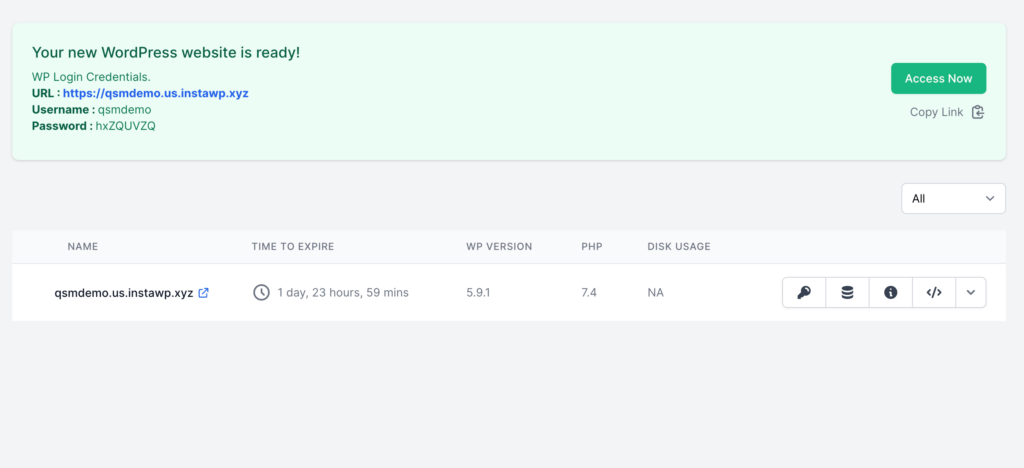
Click on “Access Now” and it should open a new tab in order to automagically take you to the “wp-admin” panel.
Step 2 – Configure your site for the demo
At this point, think like your customer. Install and configure the site in such a way that if a customer is presented with the wp-admin panel, it will be to clear on how to use your product.
Some tips for plugin authors (others can follow the same approach):
- Install your plugin (free or pro – depending on whom you are targetting).
- Install a theme which works best with your theme.
- Put some demo content, may be create a sample page.
- Put a message on Dashboard on how to use your demo. (You can use a plugin or custom code inside the theme files).
In this example, I am going to configure the site for our own plugin “QSM”, this is how it looks after I am done.
Front Page:
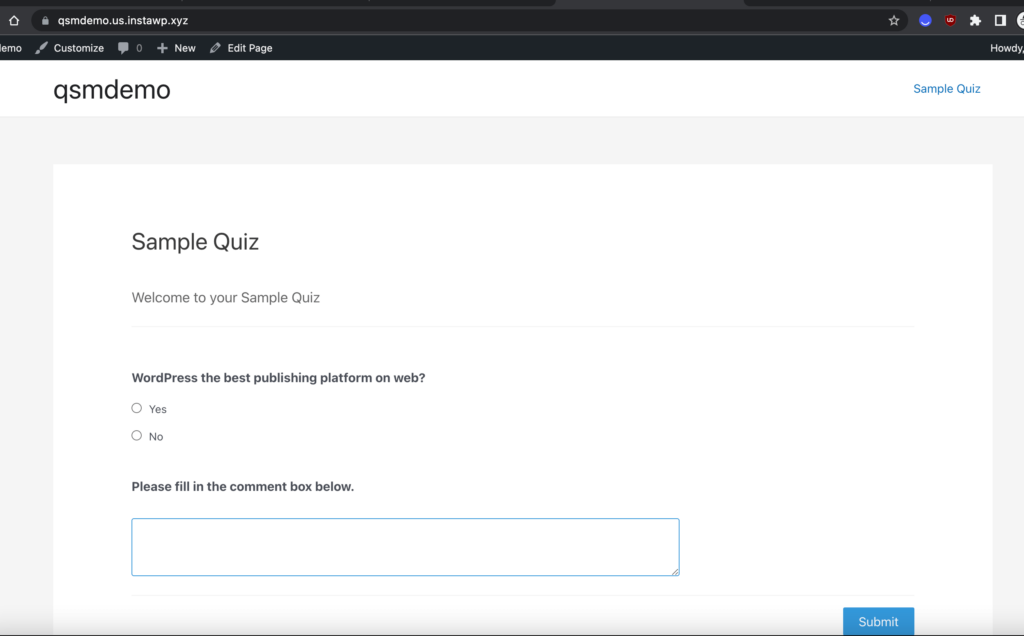
Admin Page:
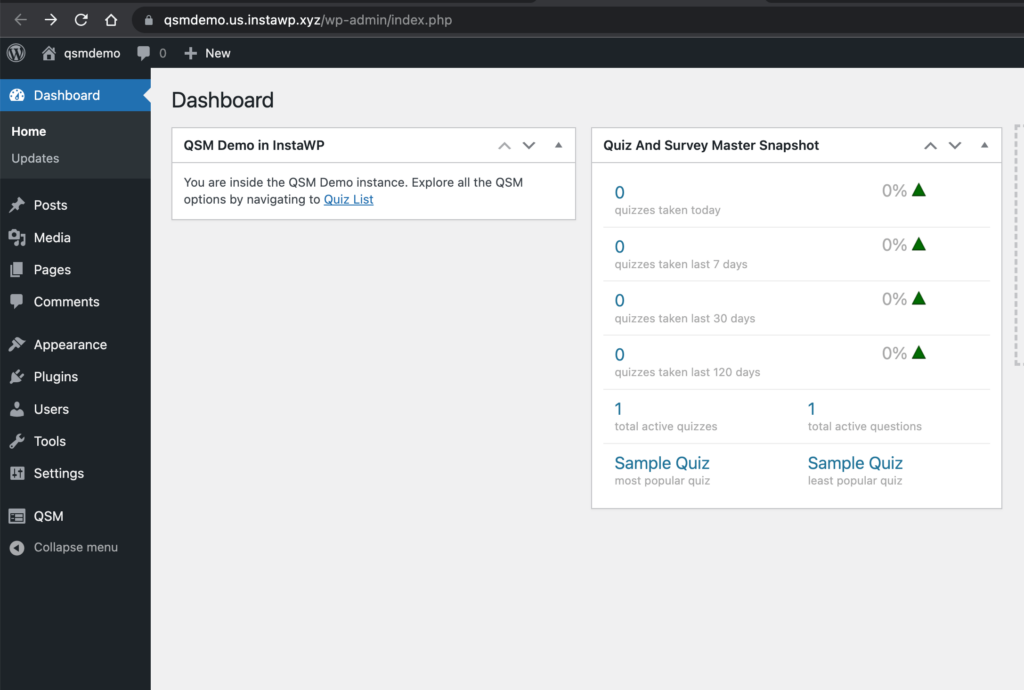
At this point, I am happy with how my demo looks (from a user’s perspective).
Step 3 – Save as Template
Go back to the InstaWP Dashboard, click on the Save as Template in the sites’s drop down.
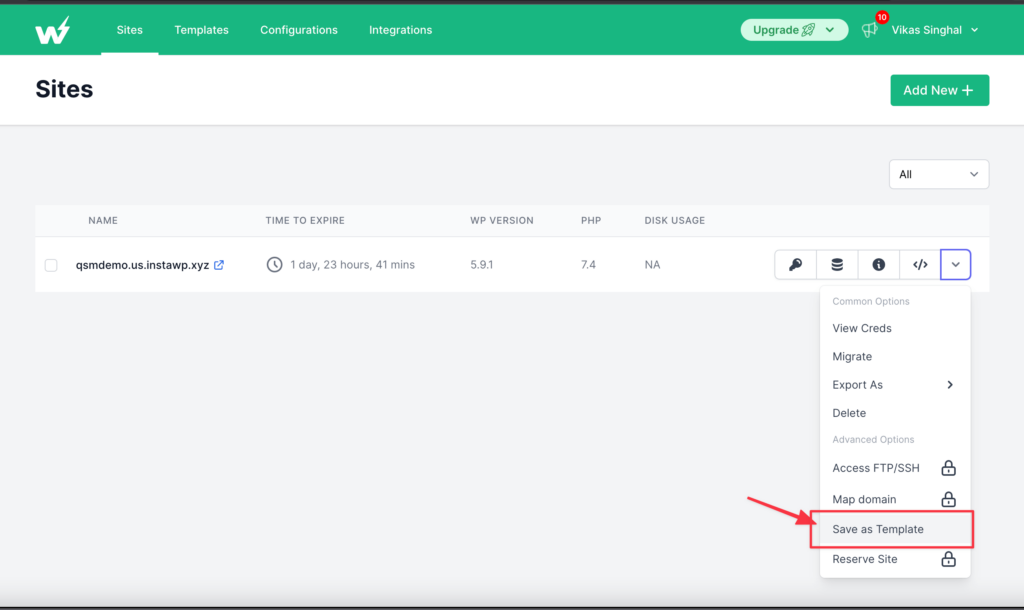
You will get a variety of options for Save as Template sidebar, lets focus on the basics.
- Name – This name will be displayed on the landing page (more on this in a bit)
- Description – Same as above.
- Enable Sharing – The template you are about to create can be used in two ways.
- Personal Use – You can choose NOT to share this template, and simply create sites off of this template for your personal use.
- Shared Template – If you switch ON the “Enable Sharing” toggle, then your template can be shared with the world, meaning they can create sites based off of your template, without registering with InstaWP.
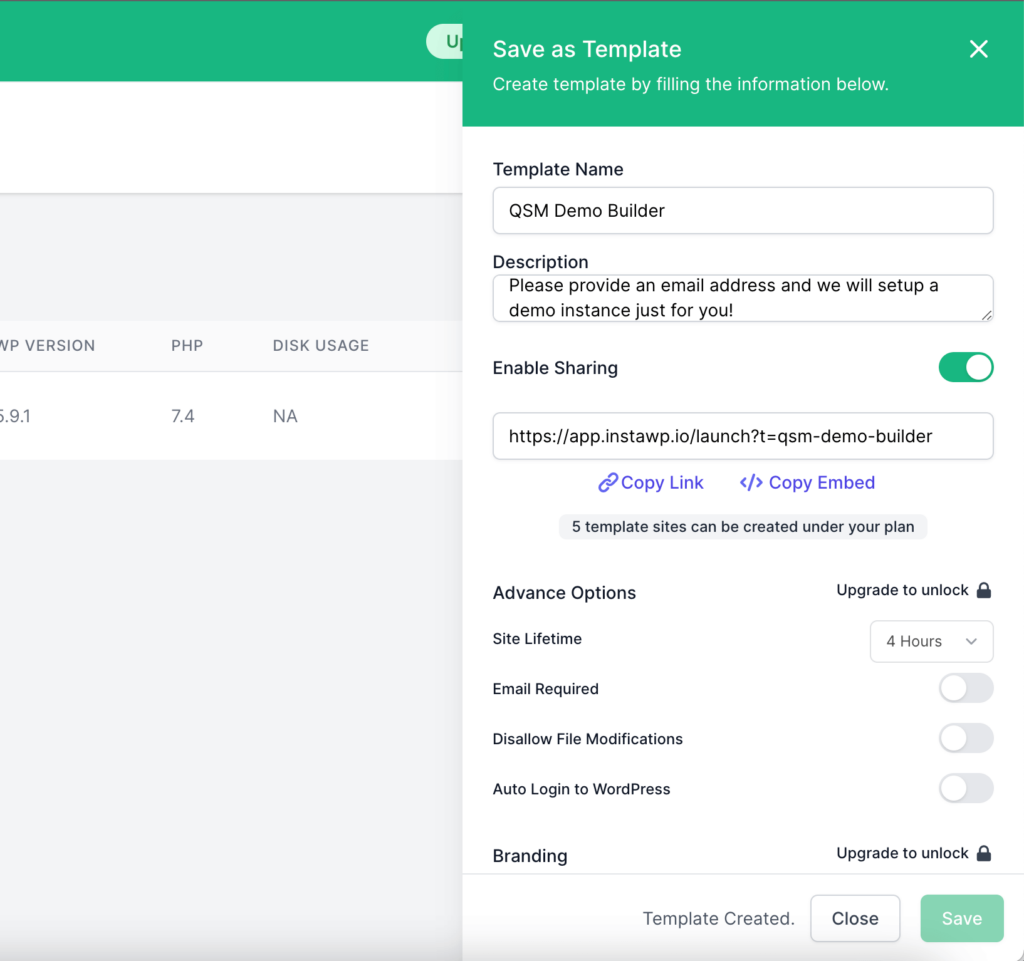
At this point your “Demo” is all setup and you can copy link and pass it to your users and put it on your front page on your website.
The template landing page looks something like this:
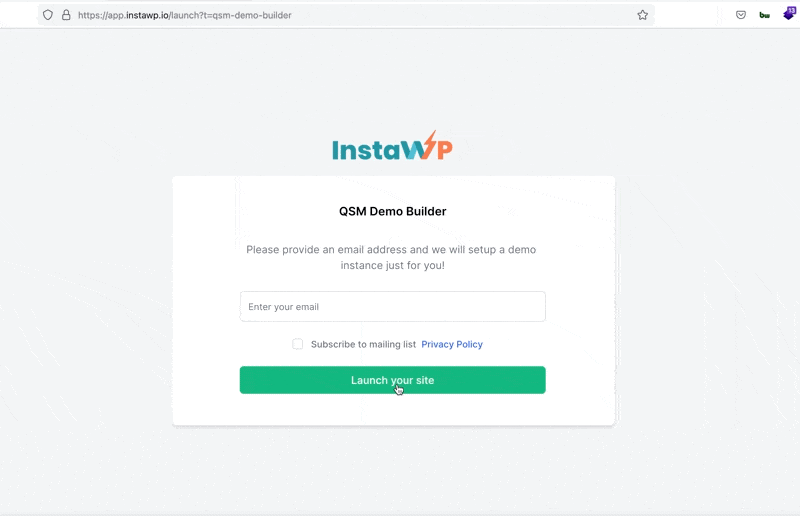
At this point, there are lot of unanswered questions. Let me put a FAQ list.
FAQs
How can I get the emails of users via the shared template?
You can download a CSV and connect to Mailchimp account. This is available only for paid members.
What are Advance Options in Template creation step?
- Site Lifetime : By default every “templated” site has 4 hours of expiry time, you can customize this.
- Email Required : By default, users can launch a demo site without specifying an email. This can change it.
- Disallow File Modifications: In the demo instances created by your users, we will lock down “Add new plugin”, “Add new theme”, “Theme Editor” and other options which can allow someone to potentially steal your premium content.
- Auto Login to WordPress: If you don’t want to ask email address, or you have your own flow, then simply toggle this. We will skip everything and get the user straight to WordPress admin panel.
- If you switch this ON, then we also provide an option to “redirect” the user to a particular URL inside the wp-admin panel.
Can I change the logo on top of template landing page?
Yes, you can change the logo under “Branding” options. This is available for paid users.
What is an Instant Template?
You may notice that the demo instances are taking 2-4 seconds to create, Instant Template changes that. New instances will be launched, well, instantly!
Is there a limit of how many sites can be created by shared templates? And does this limit eat up my “Active Sites” limit?
We have defined a limit for this, its called “Template Sites”, if you click on the top of your account. You will find a separate line item in the Pricing Plans for this (when you scroll down). So, this doesn’t eat up your “Active Sites” limit.
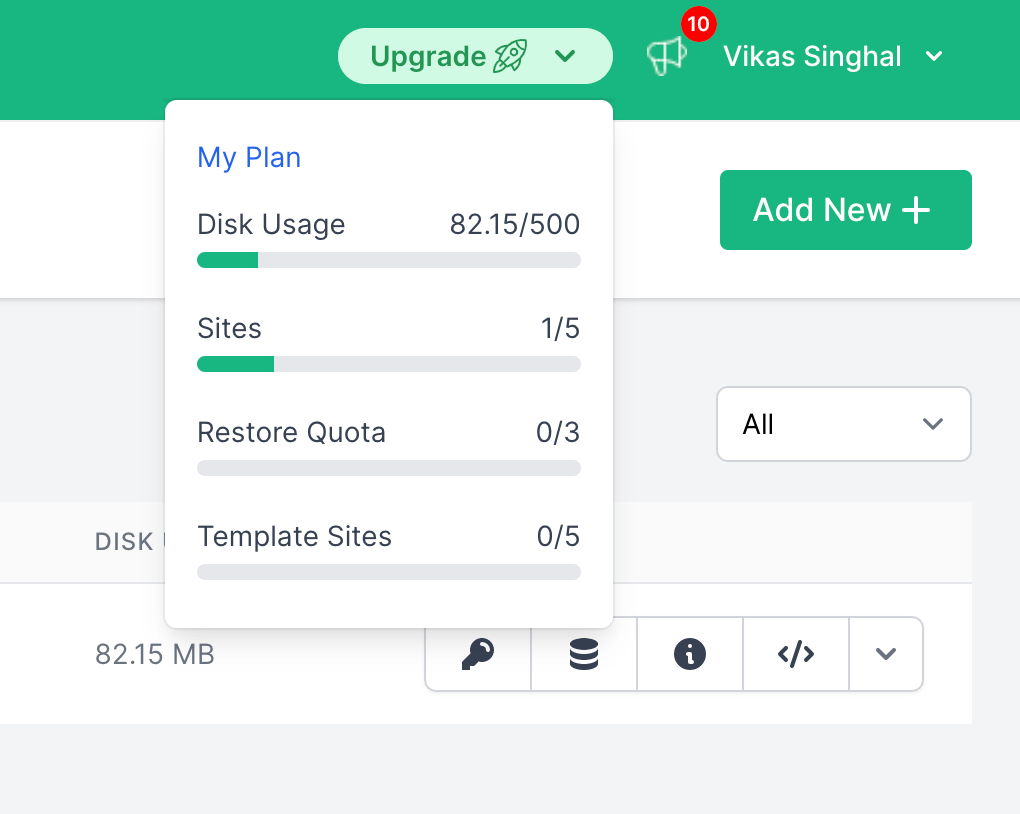
What if I make changes to the site, can I sync changes to the template?
Yes, you can sync your changes. To do that click on “Save as Template” again, click on “choose” this time and choose the template you created previously. This way, you are going to overwrite the previous template with new site. Note: This is working only in paid plans, but we are working on a fix to make this work for free users too.